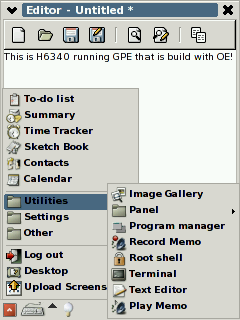
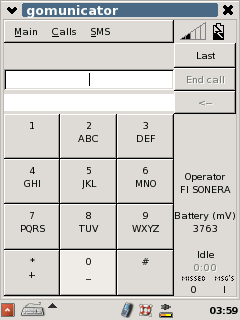
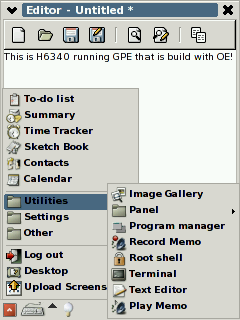 |
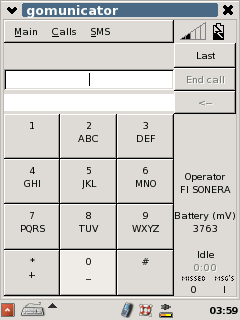 |
| Name | Description |
| Desktop Linux or a bootable CD | For installing and building applications for the H6300. |
| MMC/SD Card | The 512 MB SD card is the recommend one, but in addition we have tested various other MMC/SD cards with sizes between 128MB and 512 MB. It is also possible to load the rootfs from desktop linux by using NFS. |
| MMC memory card reader (USB connection) | Required for
partitioning the MMC card to VFAT32 and Ext2
partitions in desktop Linux. Usually the MMC memory card reader is
connected to the computers USB port. Costs around 20 - 40
euro/dollar. I have for example USB
based Lacie 8-in-1 Reader which costs about 20 euro and supports MMS,
SD and Secure SD cards. |
| H6300 USB Cradle | The cradle which comes within the H6300. The TCP/IP communication between H6300 and Desktop Linux can be established over this cable. |
| Bootloader files |
Included in the latest installation package. Contains files
required for booting Linux from WinCE |
| Root file system (rootfs) |
Included in the latest installation package. Contains functional linux system with X windows, SSH daemon, FTP daemon, gpe-applications, kernel modules, etc... |
| Name/Location | Description |
| downloads/binaries/gpe/h6300_gpe_image_20061206.tar.bz2 |
Contains the latest versions of the bootloader and Linux
rootfs-files. Both of them have been packaged to their own tar.bz2
files
inside this file. |
| h6300_linux_bootloader.tar.bz2 | Bootloader files. Obtained from the h6300_gpe_image tar file |
| h6300_gpe_image_rootfs.tar.bz2 | Linux root-partition files. Obtained from the h6300_gpe_image tar file |
| Filename | Description |
| wililo.exe | Graphical WinCE dependent bootloader that can be used for
launching Linux from WINCE. Allows selecting different boot options
after which the boot options are passed to
operating system independent second phase bootloader. (bootstrap.bin) |
| wililo.cfg |
Configuration file for defining
different bootloader options. |
| bootstrap.bin | Operating system independent part of the bootloader. Will load and starts the kernel image by using the parameters passed to it from the wililo.exe |
| zImage | Linux kernel image. |
| loc | ipv4 |
| loc | usb0 | detect |
| eth0 | 192.168.2.0/24 |
| ACCEPT | loc | fw | tcp | <list of ports for nfs, ssh, etc...> |
| ACCEPT | loc | fw | udp | <port list> |
| ACCEPT | fw | loc | tcp | <port list> |
| ACCEPT | fw | loc | udp | <port list> |
| /ipaq_rootfs 192.168.2.0/255.255.255.0(rw,no_root_squash,sync) |
| Name | Description |
| /etc/resolv | Nameservers ip address. ppp/GPRS scripts are able to update
the nameserver and routing information automatically once the
connection is established. |
| /etc/profile.d/tslib.sh | File that need to be executed for enabling the touschreen to
work. |
| /usr/share/tslib/ts.conf-h6300 | h6300 specific touschreen configuration file. |
| /etc/inittab | Runlevel, etc... |
| /etc/init.d/rcS | Script executed during the boot. I have made small
modification to this file to force the IP of device to be 192.168.2.2 |
| /etc/init.d/gpe-dm | Script that starts X and GPE desktop. I have made small hack
to this script so that it calls /etc/init.d/tslib.sh in order to
configure touschreen driver |
| /etc/gpe |
|
| /etc/X11 |
|
| /etc/ppp |
ppp scripts for the gprs
connection establishment. (launch with "/usr/sbin/pppd call gprs"
command) |
| /usr/local/gomunicator/sound/rtone/default.wav |
Ringing tone used by gomunicator
for alarming from the incoming call. Hopefully somebody would have time
for replacing with the tremour based ogg player code in the future. |